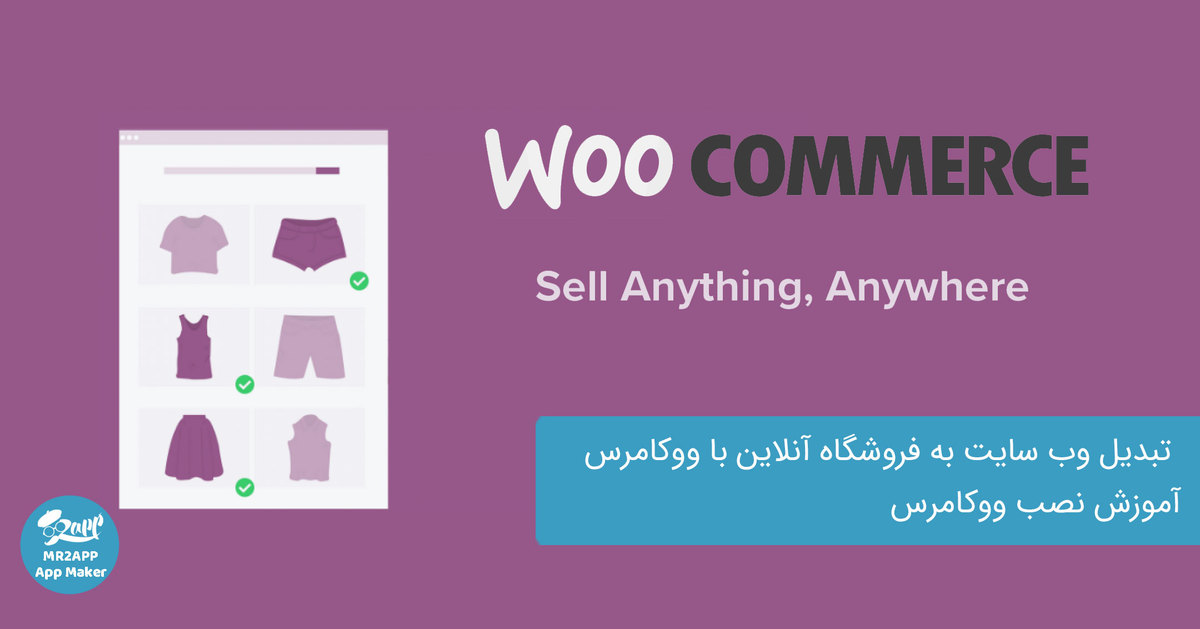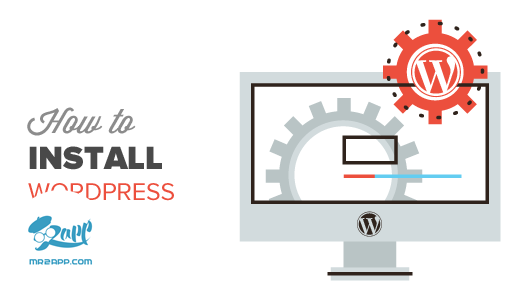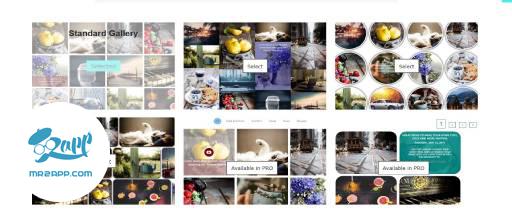
نحوه ایجاد گالری تصویر برای محصولات در ووکامرس به صورت گام به گام
گالری تصاویر محصولات در ووکامرس یکی از آسان ترین راه ها برای نشان دادن محصولات فروشگاه شما در خارج از صفحه فروشگاه است.
بنابراین با ما همراه باشید تا در ادامه مراحل ساخت گالری تصویر برای محصولات در ووکامرس برای شما بیان نماییم.
در دنیای امروز ووکامرس یکی از بهترین افزونه های کسب و کار آنلاین به شمار می آید.
در واقع اگر به فکر راه اندازی یک وب سایت برای کسب و کار خود هستید، با کمک این افزونه می توانید وب سایت وردپرسی خود را به یک فروشگاه اینترنتی تبدیل نمایید.
جالب است بدانید که اکثر قالب های وردپرس با افزونه فروشگاهی ووکامرس سازگار می باشد.
حتما شما هم می خواهید یک گالری برای محصولات وب سایت خود بسازید، و گالری ساخته شده را در یک پست وبلاگ و یا یک صفحه مجزا از سایت به نمایش بگذارید.
در ادامه تمامی مراحل ساخت گالری تصاویر محصولات در ووکامرس بیان شده است.
نکته مهمی که وجود دارد این است که با انجام این کار(ساخت گالری تصاویر محصولات در ووکامرس) می توانید فروش محصولات خود را افزایش دهید.
ایجاد گالری تصاویر محصولات ووکامرس با افزونه Envira Gallery
گام اول: برای ساخت گالری تصویر محصولات ووکامرس با افزونه Envira Gallery ابتدا باید افزونه مورد نظر را نصب و فعال نمایید.
گام دوم: پس از فعال سازی، باید وارد صفحه گالری Envira شوید تا کلید مجوز خود را وارد کنید. شما می توانید این اطلاعات را در حساب خود در وب سایت Envira Gallery پیدا کنید.

زمانی که verfy key شما تایید شد ، آنگاه می توانید به Envira Gallery بروید.
گام سوم: افزونه« Featured Content » را نصب و فعال کنید.
با کمک این افزونه می توانید تصاویر محصولات ووکامرس وب سایت خود را در گالری Envira به نمایش بگذارید.

گام چهارم: سپس پس از فعال سازی افزونه Featured Content ، به گالری Envira بازگردید.
گزینه اضافه کردن صفحه جدید برای ایجاد گالری تصویر محصولات (Envira Gallery » Add New) را انتخاب کنید.

در این قسمت می توانید با انتخاب یک عنوان برای گالری جدید ساخت گاری تصویر محصولات وب سایت خود را آغاز نمایید .
گام پنجم: پس از انتخاب عنوان ، باید بر روی زبانه “External Gallery” کلیک کنید و “Featured Content” را انتخاب کنید .
گام ششم: اکنون، زمان آن رسیده است که به پایین صفحه تصاویر رفته و در بخش انتخاب نوع پست ، باید گزینه محصول را انتخاب کنید.

اگر فروشگاه اینترنتی شما صدها محصول دارد، و اگر شما بخواهید تعدای گالری تصویر محصول بسازید. بنابراین بایدمحدودیتی برای لیست های گالری ایجاد نمایید که می تواند این محدودیت با انتخاب اصطلاحات طبقه بندی برای برچسب ها یا دسته های خاص محصول ایجاد شود.

توجه نمایید،اگر بخواهید هر دفعه یک گالری محصول جدید درست کنید ، این فرایند را با برچسب ها و دسته های مختلف محصول می توانید تکرار کنید و گالری را ایجاد نمایید.
بنابراین می توان این گونه بیان نمود که نوع پست همیشه با نام محصول در تمام گالری محصولات ووکامرس خواهد بود .
همچنین می توانید یک طبقه بندی ، برای انتخاب و نمایش محصولات خود در گالری های ایحاد شده انتخاب نمایید.

گام هفتم: با انجام تمامی مراحل گفته شده در بالا می توانید گالری تصویر محصولات ایجاد شده خود را منتشر نمایید و آن را در هر قسمت از وب سایت وردپرسی خود می توانید اضافه نمایید.
گام هشتم: اکنون باید گالری ایجاد شده را به صفحه مورد نظر خود هدایت نمایید.
در صفحه ویرایش پست ، باید بر روی گزینه اضافه کردن گالری در بالای ویرایشگر پست کلیک کنید .

با انجام این فرایند ، یک صفحه برای شما نشان داده می وشد که در آن می توانید گالری محصولی که تازه ساخته اید را انتخاب کنید و با فشردن گزینه قرار دادن آن را در هر قسمتی در نظر دارید، قرار دهید .

یک کد کوتاه برای گالری محصول وب سایت شما در ویرایشگر پست به نمایش گذاشته خواهد شد.
گام آخر: در این گام پس از انجام مراحل قبل به صورت صحیح و درست می توانید پست خود را ذخیره و منتشر کنید .