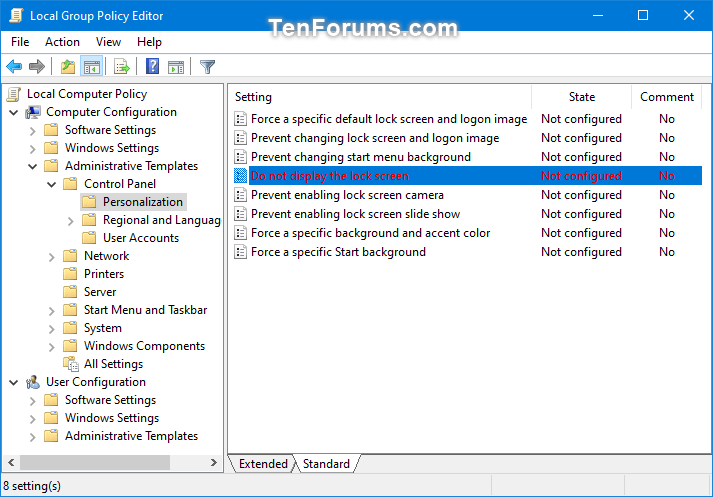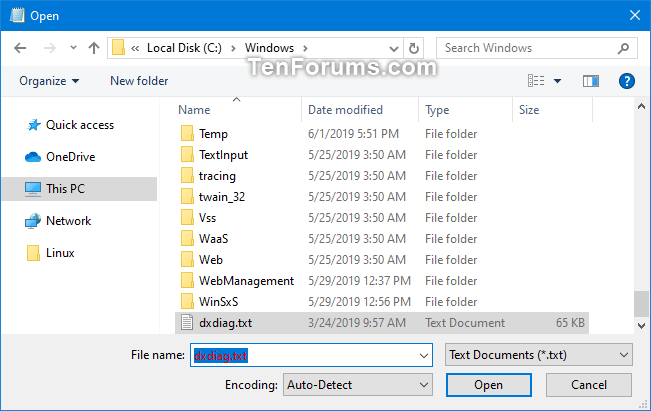How to Change Highlighted Text Color in Windows 10
When you highlight text in classic Win32 system windows and dialogs in Windows 10, the text color will be white by default.
This tutorial will show you how to change the default color of text when highlighted for your account in Windows 10.
The highlighted text color you set will only be applied to your current theme. If you change your theme, it will also change the highlighted text color to what is set or saved for the selected theme.
EXAMPLE: Highlighted text color when changed to "red"
These are the system windows and dialogs I found the highlighted text color change in so far. Please feel free to post a screenshot here of other windows you notice the highlighted text color change in.




Here's How:
1. Press the Win+R keys to open Run, type regedit into Run, and click/tap on OK to open Registry Editor.
2. Navigate to the key below in the left pane of Registry Editor. (see screenshot below)
HKEY_CURRENT_USER\Control Panel\Colors
3. In the right pane of the Colors key, double click/tap on the HilightText string value to modify it. (see screenshot above)
4. Enter the 3 Red Green Blue (ex: 255 0 0) numbers (see tip box below) for the color (ex: red) you want, and click/tap on OK. (see screenshot below)
The default RGB value is 255 255 255 for the color white.
Tip
To find out the Red Green Blue (RGB) numbers for the custom color you want:
A) Open Paint (mspaint.exe).
B) Click/tap on the Edit colors button in the Home tab.
C) Select a color, and adjust the color to what you want.
D) The Red Green Blue numbers for the color will be at the bottom right corner of the Edit Colors dialog.
E) When finished, you can close Edit Colors and Paint.
5. Close Registry Editor.
6. Sign out and sign in to apply.
7. You may need to repeat this tutorial until you find a highlighted text color that looks good to you.
That's it,
Shawn
Related Tutorials
- How to Change Text Size in Windows 10
- How to Change Text Size for Icons in Windows 10
- How to Change Text Size for Menus in Windows 10
- How to Change Text Size for Message Boxes in Windows 10
- How to Change Text Size for Title Bars in Windows 10
- How to Change Text Size for Tooltips in Windows 10
- How to Change Title Bar Text Color in Windows 10
- How to Change Window Text Color in Windows 10
- How to Change Accent Color of Start Menu, Taskbar, Action Center, and Title bars in Windows 10
- How to Change Color of Translucent Selection Rectangle in Windows
- How to Change Button Face Color in Windows 10
- How to Change Window Background Color in Windows 10
- How to Change Window Frame Color in Windows 10
Change Highlighted Text Color in Windows 10

Change Highlighted Text Color in Windows 10
How to Change Highlighted Text Color in Windows 10Published by Shawn BrinkCategory: Customization
04 Jun 2019
Tutorial Categories


Related Discussions