لوگوهای دایره ای یکی از شناخته ترین اشکال هستند که باعث میشوند برای انواع مشاغل و سبکهای طراحی لوگو انتخاب خوبی باشند. استفاده از دایره یا حلقه دایره ای میتواند بیانگر جامعه، عشق، دوستی، روابط و اتحاد باشد. همچنین اشکال دایره ای و یا حلقه ای ثبات و استقامت را نیز نشان میدهند.
در این پست، به یادگیری “طراحی لوگوی دایره ای در ایلوستریتور” میپردازیم. طراحی و پیاده سازی این لوگو بسیار راحت و آسان بوده و امیدواریم با دیدن “ویدیو کامل طراحی لوگوی دایره ای در ایلوستریتور” که در انتهای مطلب قرار دادهایم با جزییات بیشتر و روند طراحی این لوگو آشنا شوید.
موارد مورد نیاز برای طراحی لوگوی دایره ای
نرم افزار موزد نیاز: Adobe illustrator
درجه سختی: آسان
زمان تخمین زده شده: ۵ دقیقه
پیش نیاز: علاقه
نوع آموزش: کاربردی
مراحل طراحی لوگو دایرهای
قدم ۱
برای طراحی لوگوی دایرهای در اولین قدم، با نگهداشتن کلید (Shift) و ابزار (Ellipse) در برنامه ایلوستریتور یک دایره وسط کادر، مانند تصویر زیر ایجاد کنید.
قدم ۲
روی دایرهای که ایجاد کردهاید کلیک کنید. سپس یک کپی از آن ایجاد کنید. برای کپی کردن میتوانید هم (Ctrl+C) را بزنید، هم میتوانید به قسمت (Edit>Copy) بروید و از دایره کپی بگیرید. بعد از اینکه کپی گرفتید (Shift+Ctrl+V) یا (ٍEdit>Paste in place) را انتخاب کنید تا دایره در همان محل Paste شود. سپس با نگهداشتن (Shift) دایره را مانند تصویر زیر کمی کوچکتر کنید. لوگوی دایره ای تا به اینجا شبیه به تصویر زیر خواهد بود.
قدم ۳
همانند قدم ۲ یک کپی از دایره دوم بگیرید و در محل paste کنید. سپس دایره جدید را مانند توصر زیر کمی کوچکتر کنید.
قدم ۴
دایره دوم را از راست مماس با دایره سوم قرار دهید. به طوری که دایره وسطی یا همان دایره دوم، دقیقا (anchor) سمت راست آن روی دایره سوم یا کوچکترین دایره قرار بگیرد. تصویر زیر به شما در درک این مفهوم کمک خواهد کرد.
قدم ۵
اکنون همه دایرهها را انتخاب کنید. برای این کار میتوانید با استفاده از ابزار (selection) و یا کلید میانبر (V)، هر سه دایره را انتخاب کنید. پس از انتخاب هر سه دایره به بخش (Swatches) بروید و یک رنگ گرادیانت انتخاب کنید. برا انتخاب رنگ گرادیانت نیز میتوانید به بخش (Gradient) بروید و همانجا یک رنگ گرادیانت بسازید.
قدم ۶
پس از مرحله قبل، هر سه دایره را دوباره انتخاب کنید. با استفاده از ابزار (Shape builder) و یا کلید میانر (Shift+M) قسمت داخلی دایره کوچکتر را با استفاده از نگهداشتن کلید (Alt) حذف کنید. لوگوی دایرهای تا کنون به صورت زیر خواهد بود.
قدم ۷
برای تکمیل مراحل قبل، روی دایره بزرگتر کلیک کنید. سپس به پنل (Gradient) بروید. در این پنل روی گزینه (Reverse Gradient) کلیک کنید. با این کار جای رنگها در گرادیانت عوض میشود. همانطور که در تصویر زیر میبینید طراحی لوگوی دایرهای به اتمام رسید.
ویدیو کامل آموزش طراحی لوگوی دایره ای
آموزش طراحی لوگوی دایره ای هم به پایان رسید. شما میتوانید با استفاده از دایره لوگوهای مختلفی را طراحی و اجرا کنید. همچنین میتوانید با مشاهده “ویدیو کامل آموزش طراحی لوگوی دایره ای” که در بالا قرار داده شده با جزییات کامل این آموزش آشنا شوید.
راستی!
برای مطلع شدن از آخرین دورههای آموزشی، محصولات و تخفیفهای ویژه میتونید در کانال تلگرام چیاب عضو بشید!
منبع: Circle Logo Design In Illustrator


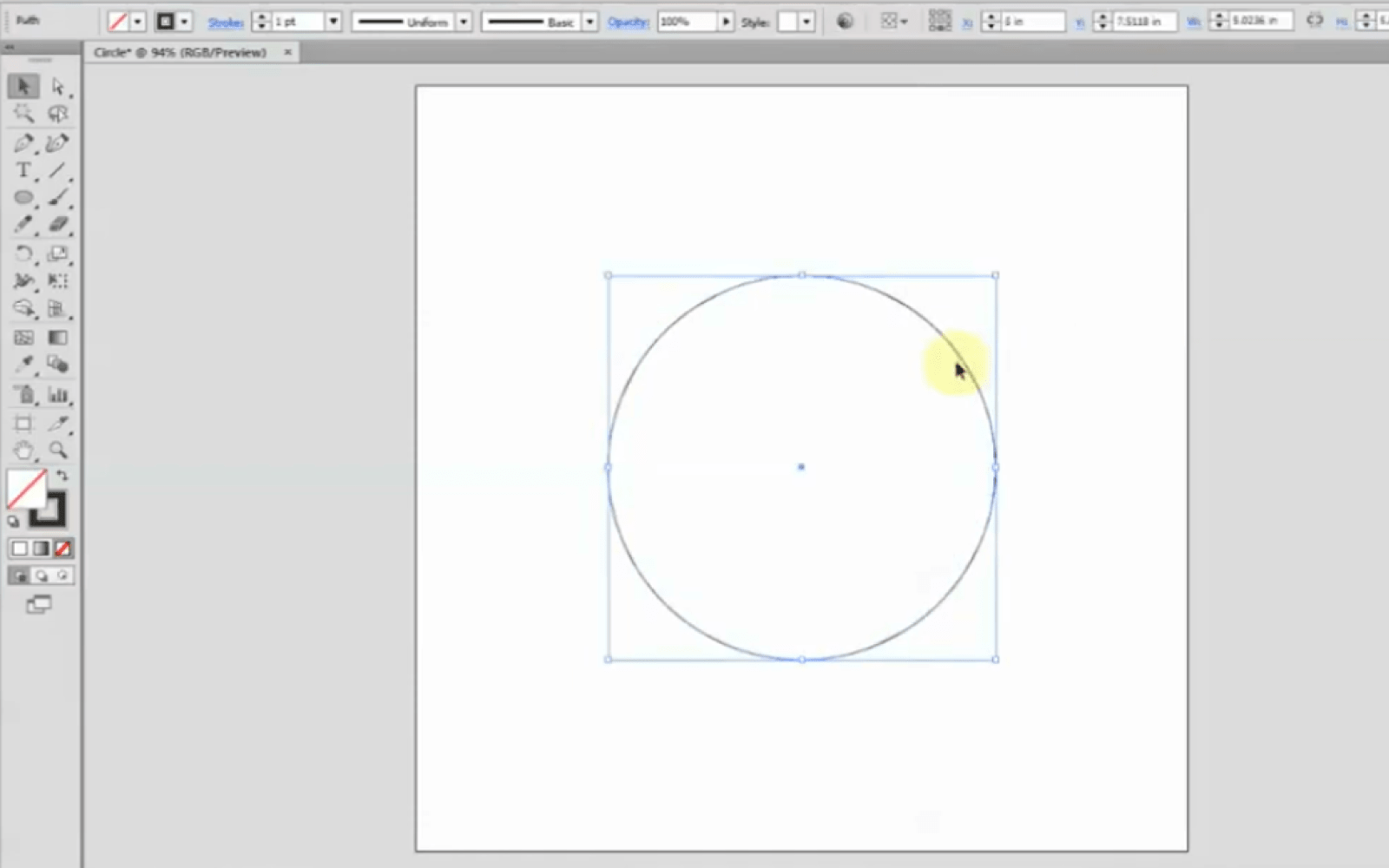

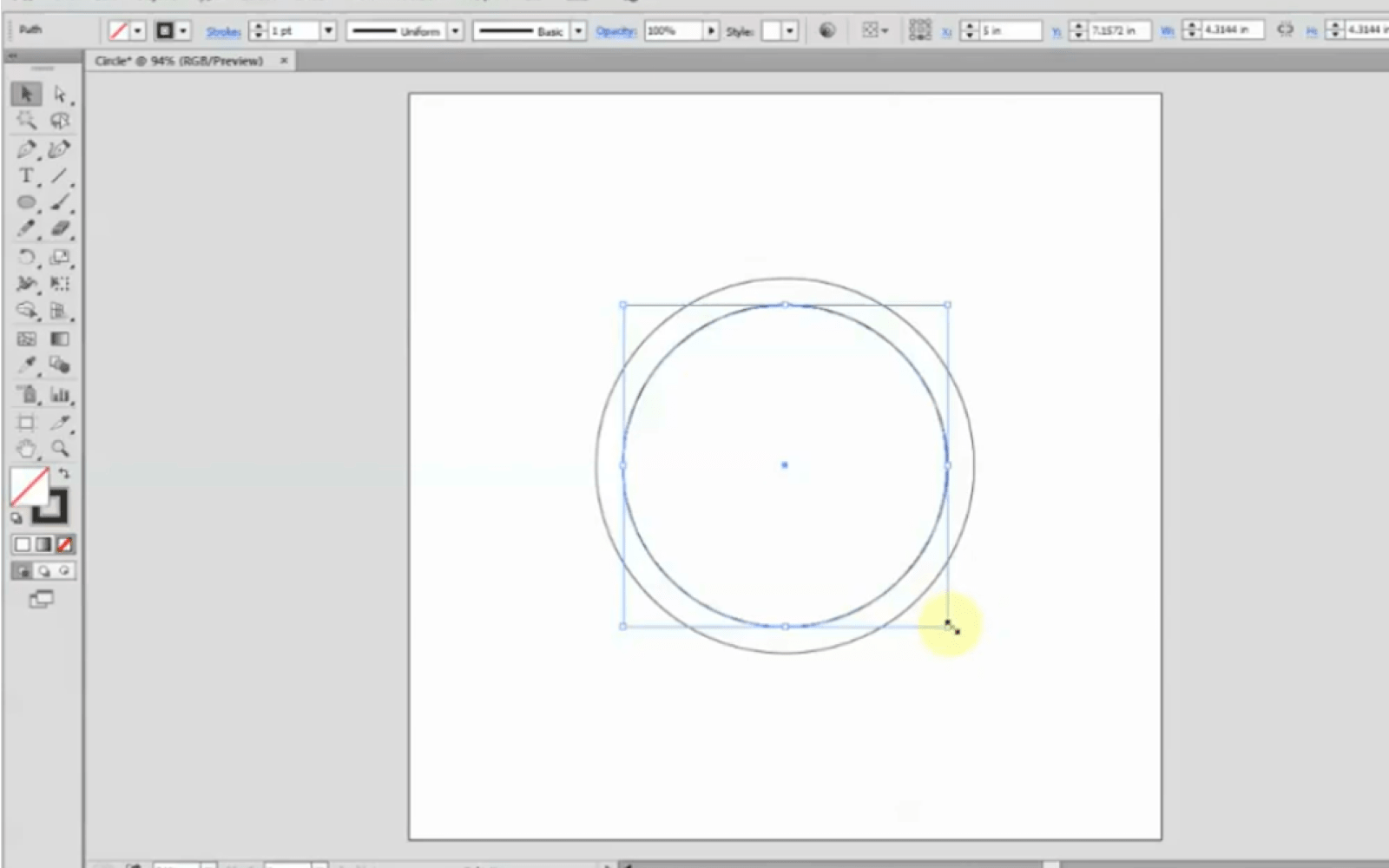
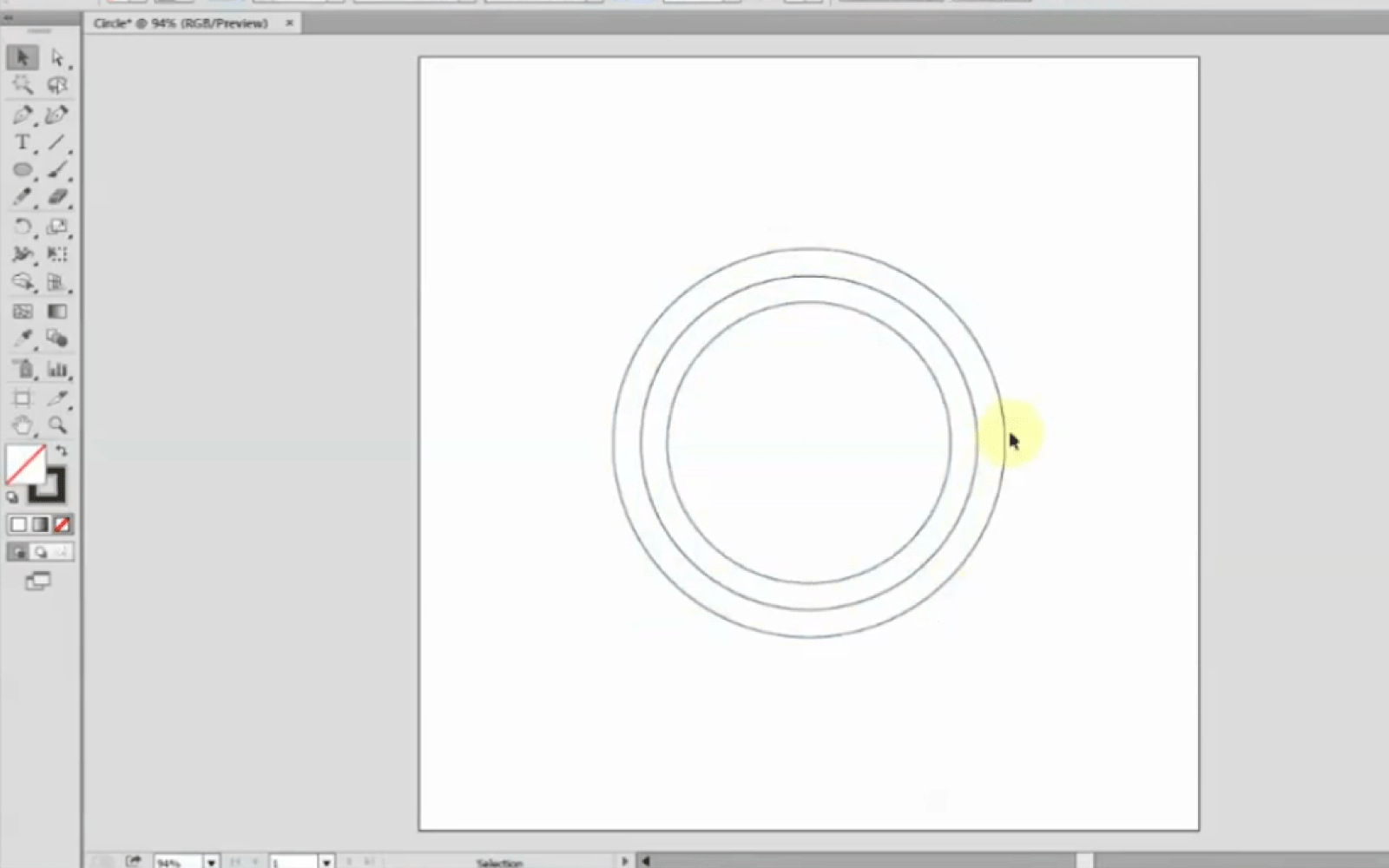
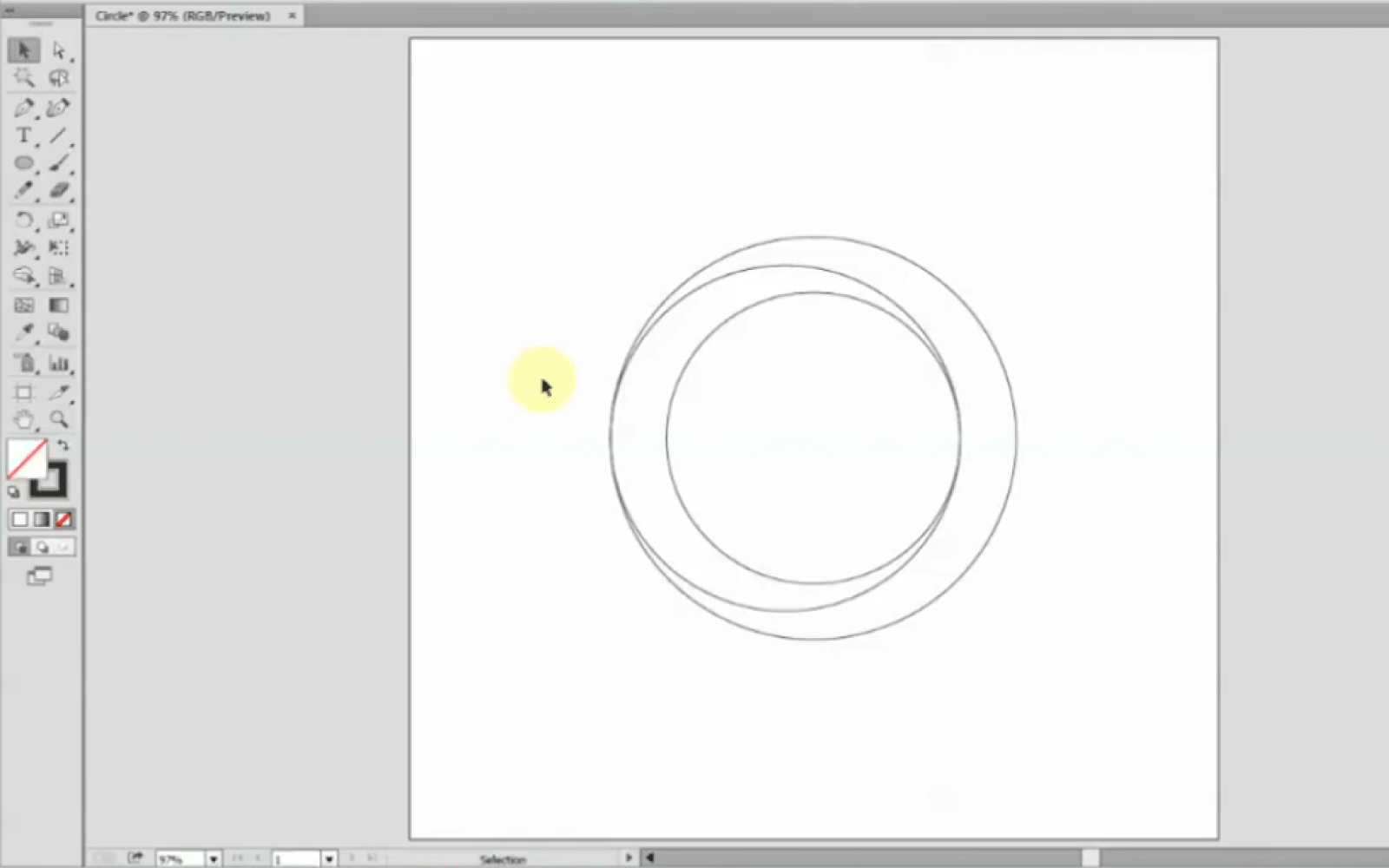
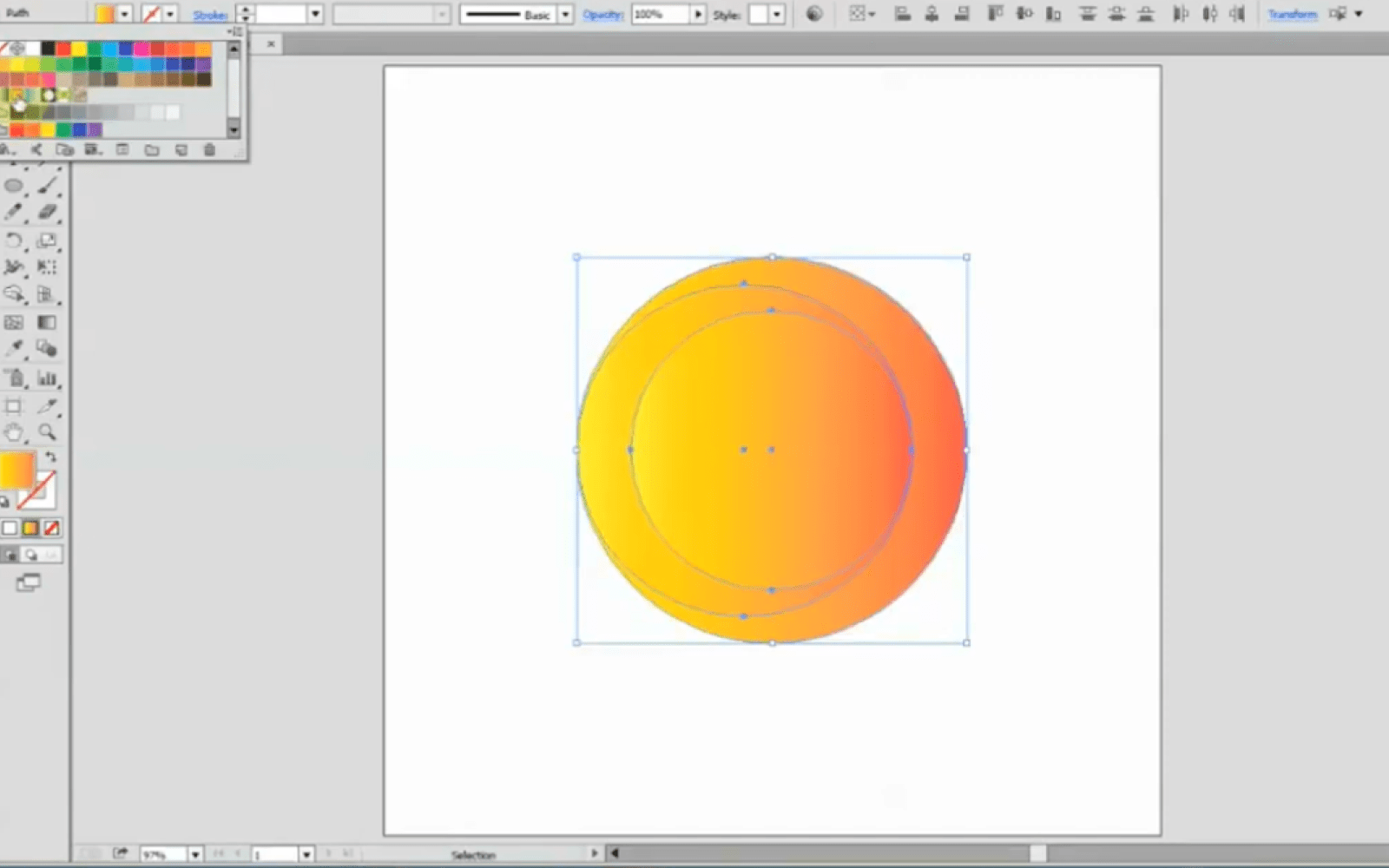


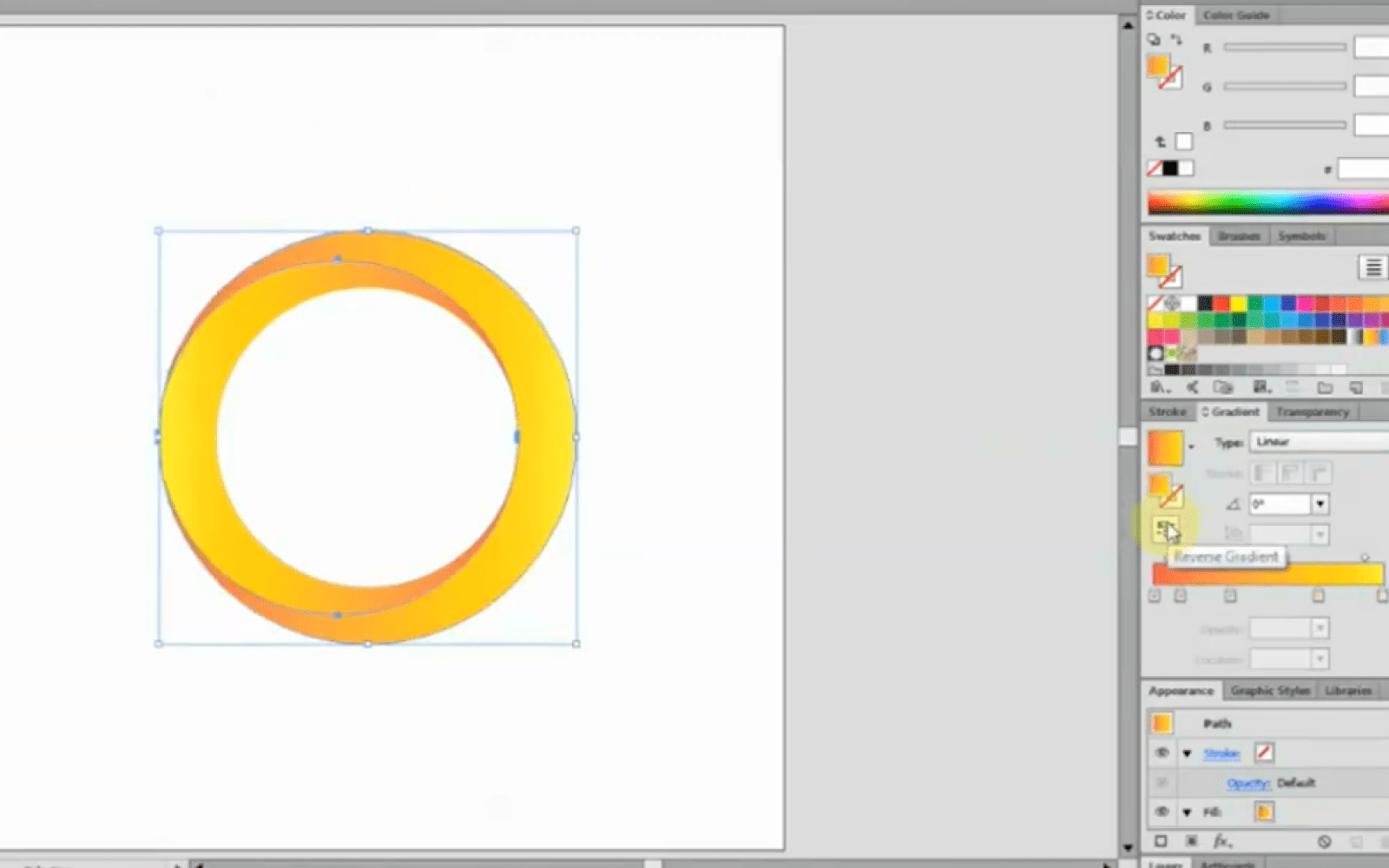








لطفاااااااااااااااااا ویدیوووووووووو های بیشترییییییییییییی بزارررررررررررررررررر
ایشالا در آینده ویدیوهای بیشتری رو در سایت قرار میدیم.
موفق باشید 🙂
عالییییییییییییییییییی
ممنووون از شما 🙂